
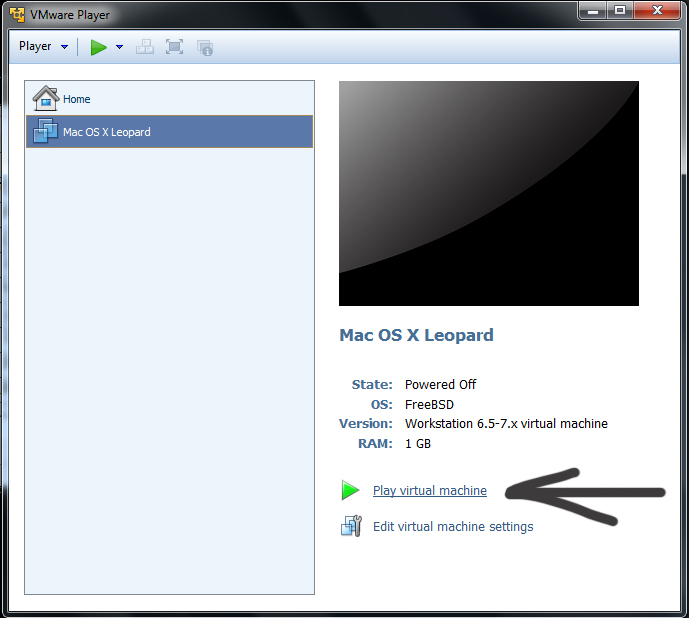

Select Use an existing virtual disk and press "Next". With virtual machines, you need to allocate some resources like RAM and CPU cores to your virtual machine while still keeping enough for your host operating system. You want to have minimum 2 cores allocated and maximum however many cores your CPU has. Under Number of cores per processor: select the amount of cores that you want to allocate to your VM. Select Processors and select Number of processors: to "1".

If you have 8 GB of RAM in your PC or more, it is recommended to increase the VM's memory to at least 4 GB (4096 MB) which is what I'll be doing. This is a very low amount of RAM for macOS and will make macOS run very slow. The Memory section should be selected by default and should have 2 GB of RAM entered by default. Press "Finish" and your VM should pop up in VMware. Choose Store virtual disk as a single file and press "Next". Don't go crazy with the virtual hard drive size as this file will be stored on our actual hard drive, so make it a reasonable size. Keep in mind that the OS will be about 15GB, but macOS requires about 25GB of space to install, so don't go lower than that. You can change this size if you wish but I'll keep it at the default size.
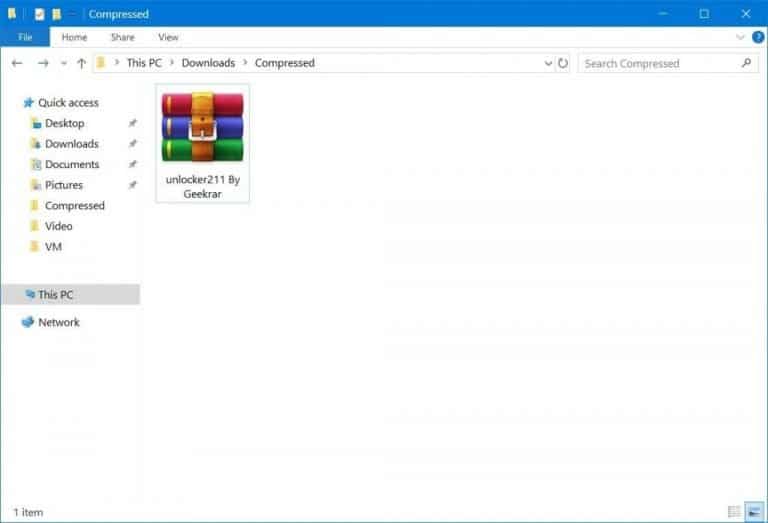
Under Maximun disk size (GB): the default is "40.0". Don't worry about Location: unless you know what you're doing. You can change this if you want but I'll keep it at the default. Under Virtual machine name: "macOS 10.15" will automatically be typed in. Select "Apple Mac OS X" under Guest operating system and choose "macOS 10.15" under Version. Select "I will install the operating system later". VMware Player people can skip to the next stepĬhoose "Typical (recommended)" and press "Next". This step is for VMware Workstation people only. Now that you've installed VMware Unlocker, open up VMware.


 0 kommentar(er)
0 kommentar(er)
